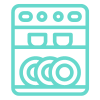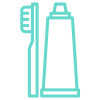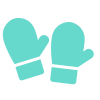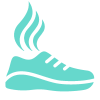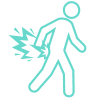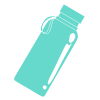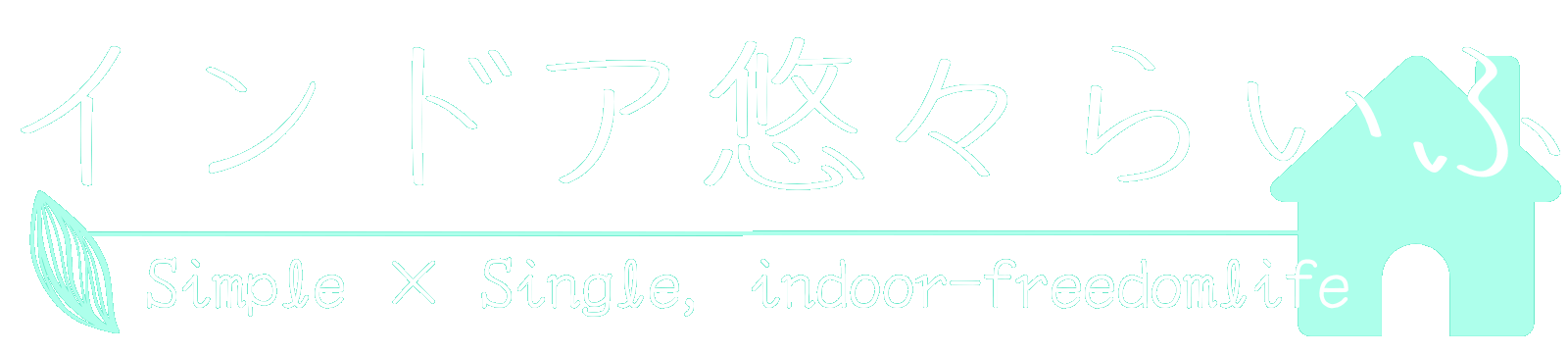スマホにキーボードを接続してライティング!ノートパソコン無しでノマド気分!?

私はブログをはじめ文章を書くことが多いのですが、家で作業するとどうしても集中できないことがあります。
ついTwitterとかメールとか見ちゃったり。
 浅葱
浅葱家じゃ集中できない!
そんな時は図書館などに出向くのですが、私、ノートパソコン持ってません!
(タブレットも持ってません)



ノートに鉛筆じゃどうしてもパソコンにかなわない。
だからといって「集中できない」のためだけにノートパソコン買うの?
そのためだけにノートパソコン買いたくない!
タブレットもない!
スマホはあるけど、フリック入力で長文書くって鉛筆より地獄!
キーボード付けたい!
…
……もしかして、スマホにキーボードって付けられるのでは?
ってわけで、付けてみました。
スマートフォンにキーボードを付けてみた
うちに余ったパソコンのキーボードあるじゃん!
というわけで、接続してみました。
今回は有線で接続します。(無線もカンタンです)
Androidには『USB Type-C』の端子。
キーボードはパソコン用なので、『USB Type-A』。
変換させなければいけませんね。
そこで変換アダプタを購入して、接続!


ちゃんと作動しました!
Googleドキュメントのアプリを開いて、タイピング。
これでスマホでも長文を早く打ち込めます。
実際に使ってみても快適!
もちろんスマホとノーパソじゃやれることは大違いですが、今回は「文章をキーボードで作成すること」が目標だったのでこれでOK。
スマホでワードプレスを立ち上げるのは辛いので、私は「Googleドキュメント」で作成。
そのため「図書館で文章作成」→「帰ってきてから自宅パソコンで清書」という二度手間になってしまいますが、コピペできるので大した手間ではありません。
GoogleドキュメントはGoogleアカウントでPCとAndroidを同期できるので、パソコンで開けばスマホで作成した文章がそのまま開けます。
もともと「集中できない時に図書館でライティングやりたい」という目的だったので、自宅以外で文章を作れるというだけで大満足です。
出費はたったの100円。
変換アダプタは運よく100円で買えたので、かかった費用も100円。
ノートパソコンを買うよりもずっと安く済みました。


スマホスタンドも家にあるものを使ったし。
集中したいから図書館で作業したかっただけなのにノートパソコンを買うなんてもったいないですからね。
それでもノートパソコンを買うのに比べたらずっと安く済ませられます。
キーボードだけは買ったほうが良かった
ただ一つだけ言わせてもらうと、キーボードは買ったほうがいい!
パソコン用のキーボードじゃ大きすぎてカバンにも入らないし。
小さめのキーボードは2000円くらいで売ってるので、そっち買ったほうが良かったかも。
キーボード自体を買うなら変換アダプタも買う必要なく、最初からType-CのUSBが付いたキーボード買えばいいし。
無線接続もカンタンです
Bluetooth対応のキーボードなら線もいらないし、そっちのほうがいい場合もあるかも。
無線ならUSB端子がフリーなので、充電しながら作業できたり何かと便利。
マウスを接続して作業することもできるようですよ。
でもキーボードとスマホ、両方のバッテリー残量を気にしないといけません。
使うシーンによって決めたいですね。
わざわざノートパソコン買わずにスマホでOK
仕事内容にもよるでしょうが、スマホでできることって意外と多いです。
私の場合は文章を打てれば良かったのですが、他のことも結構できます。
もちろんノートパソコンにはかないませんが、スマホでも充分って作業ならスマホで済ませちゃいましょう。
高いノートパソコンを買うことなく、ノマド気分で作業できます。